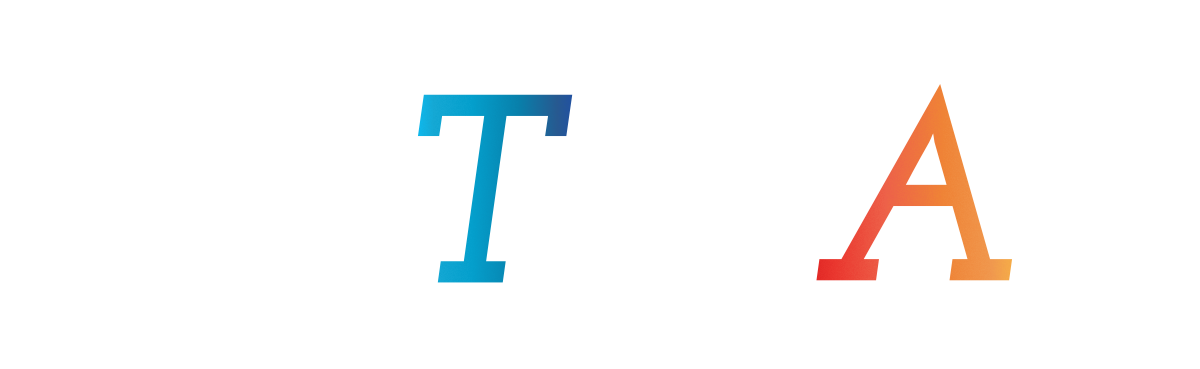NTT Comunicationsでドメインやメールといった管理をするNTT BizLinkのコントロールパネル「Bizメール&ウェブ」で、Wordpressをインストールして、それをトップに表示するまでの方法について紹介します。
その際に一番困ったのが、Wordpressをインストールすると「http://ドメイン名/wordpress」というURLがトップに表示されてしまうことでした。
公式に解説されているページを見ても上手くできなかったので、困っていたのですがなんとか解説したのでその方法も合わせて紹介します。
公式通りにもやってもできなかったので注意してください。
コントロールパネルへのログイン
NTT BizLinkでは「Bizメール&ウェブ」というコントロールパネルを使ってWordpressをインストールすることができます。
こんな感じのログインページから入りますよね。
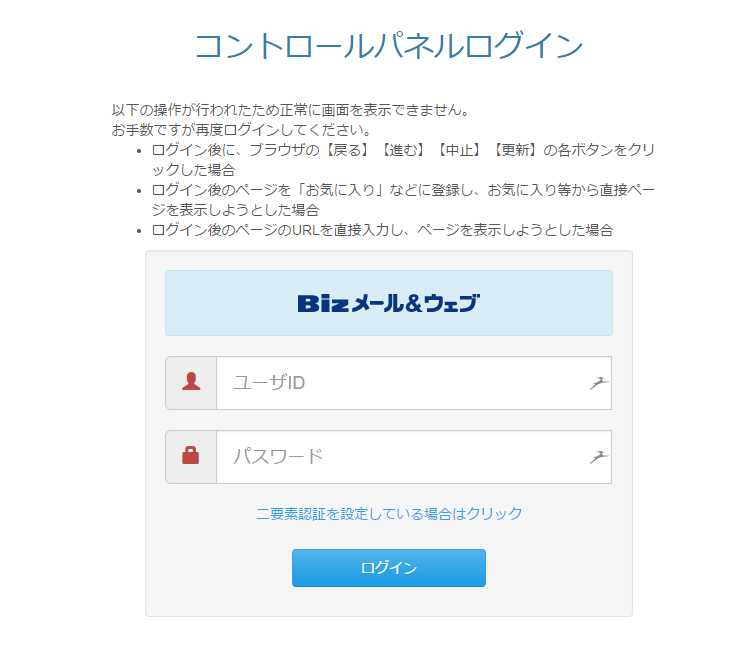
「Bizメール&ウェブ」におけるWordpressのインストール方法
ログインするとコントロールパネルが現れます。
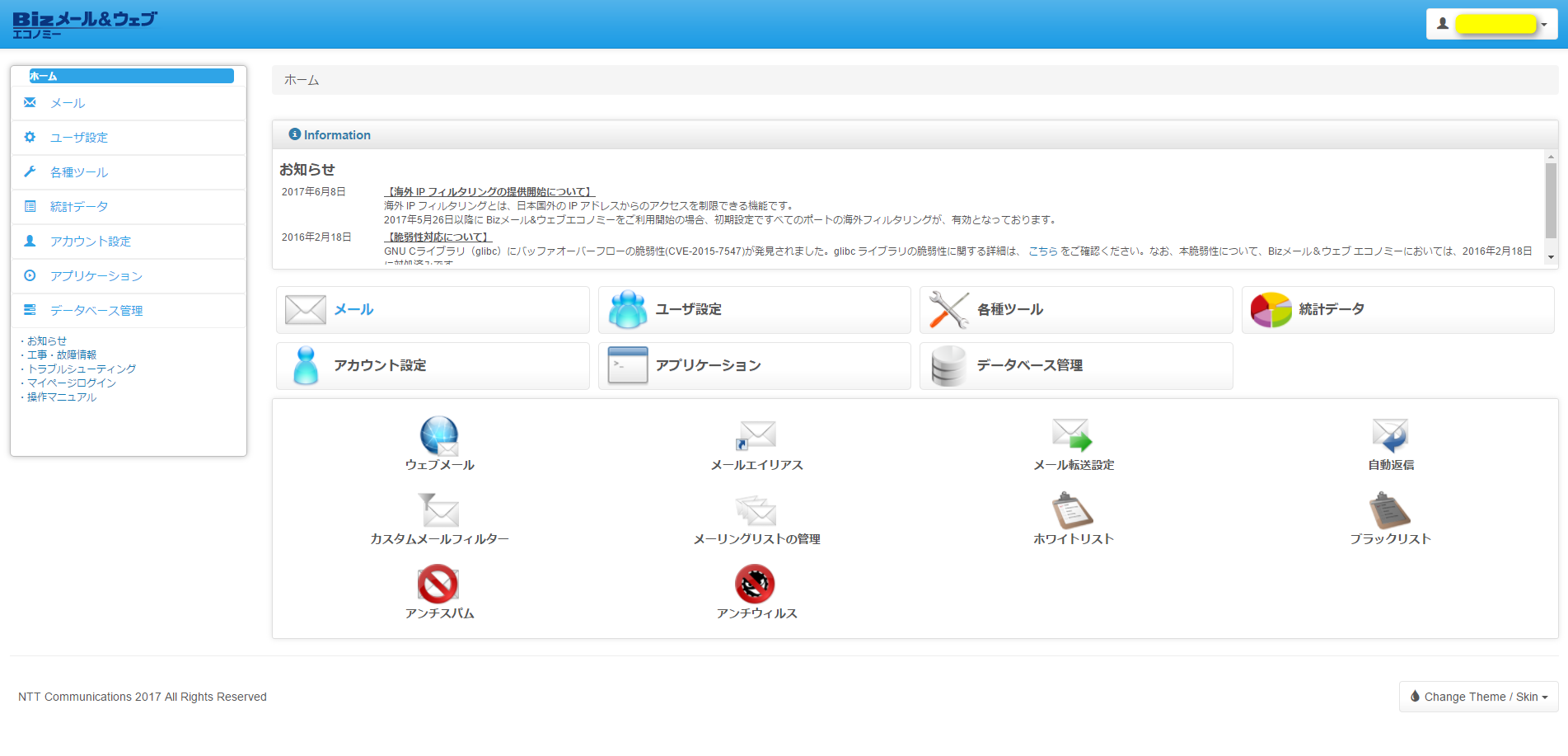
WordPressをインストールするには「アプリケーション」をクリック。
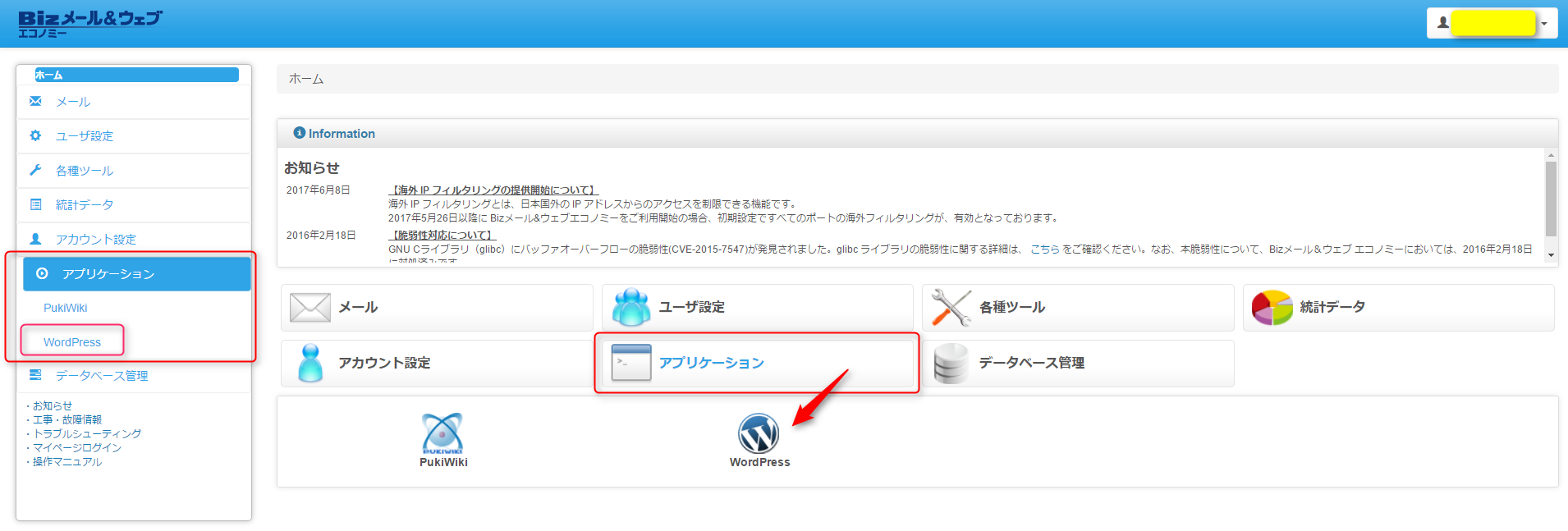
「Wordpress」をクリックすると次の画面が出ます。
WordPressのインストールをする前に「データベース管理」からMySQLを起動しておく必要があります。
すでにインストールしてしまっているのですが、ここでパスワードといった最低限の記述をすれば簡単にWordpressを導入できるはずです。
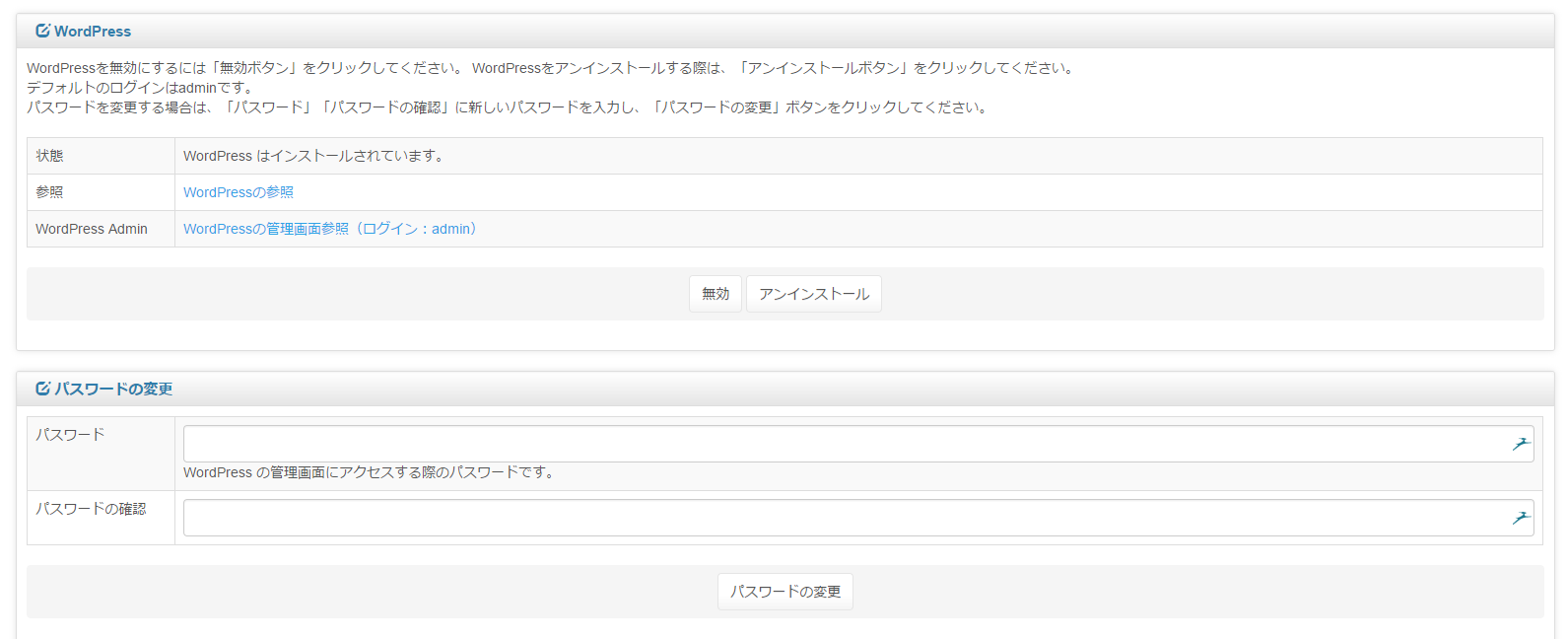
最初のユーザー名は「admin」になっています。Wordpressのログイン画面にて記入したパスワードを入れればWordpressの管理画面に入れます。
注意
ユーザー名の「admin」はそのまま「管理者」の設定にせず変更しましょう。乗っ取られやすいです。
「Bizメール&ウェブ」にてトップにWordpressのサイトを表示する方法
ここまでは特に苦もなくできたのですが、トップ画面が「http://ドメイン名/wordpress」になってしまうのはとにかく「ダサい」です。
なんとしても変えたいですよね。
手順は大まかに次の通りです。
- WordPressの管理画面の「一般設定」で、「サイトアドレス」の「/wordpress」を削除する
- Bizメール&ウェブのコントロールパネルから「ファイル管理」からファイル(index.php等)を移動し、書き換えたものを再アップロードする
「/wordpress」を削除する
これはただWordpressの管理画面から「一般設定」にある「サイトアドレス」の「/wordpress」を消すだけなので簡単ですよね。
注意点として、削除するのは「サイトアドレス」だけです。「Wordpressアドレス」はそのままにしてください。
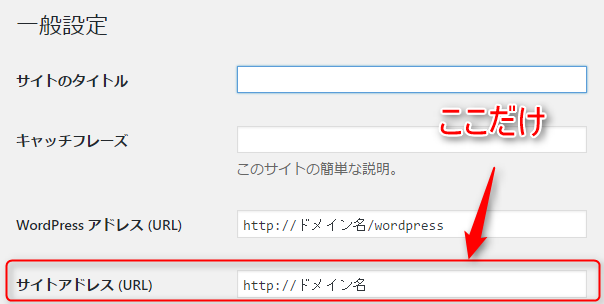
「index.php」と「.htaccess」を移動する
ここが一番厄介なところでした。
公式の通りやってみ上手くいかなかったんですよ!
詳細な手順です。
- Bizメール&ウェブのコントロールパネルの「ファイル管理」をクリック
- 「www」→「htdocs」→「wordpress」と進んでいく
- 「wordpress」の中にある「index.php」をダウンロードする
- 「index.php」の中にある「require( dirname( __FILE__ ) . ‘/wp-blog-header.php’ );」という記述を「require( dirname( __FILE__ ) . ‘/wordpress/wp-blog-header.php’ );」に変更する(”/wordpress”を付け加えるだけ)
- 「wordpress」ではなく、「htdocs」に変更した「index.php」をアップロードする
- 「htdocs」の中にある「index.html」を削除する
- 「wordpress」内に「.htaccess」があれば「htdocs」にコピーする
こうすれば「http//ドメイン名」にWordpressのトップ画面が表示されるはずです。
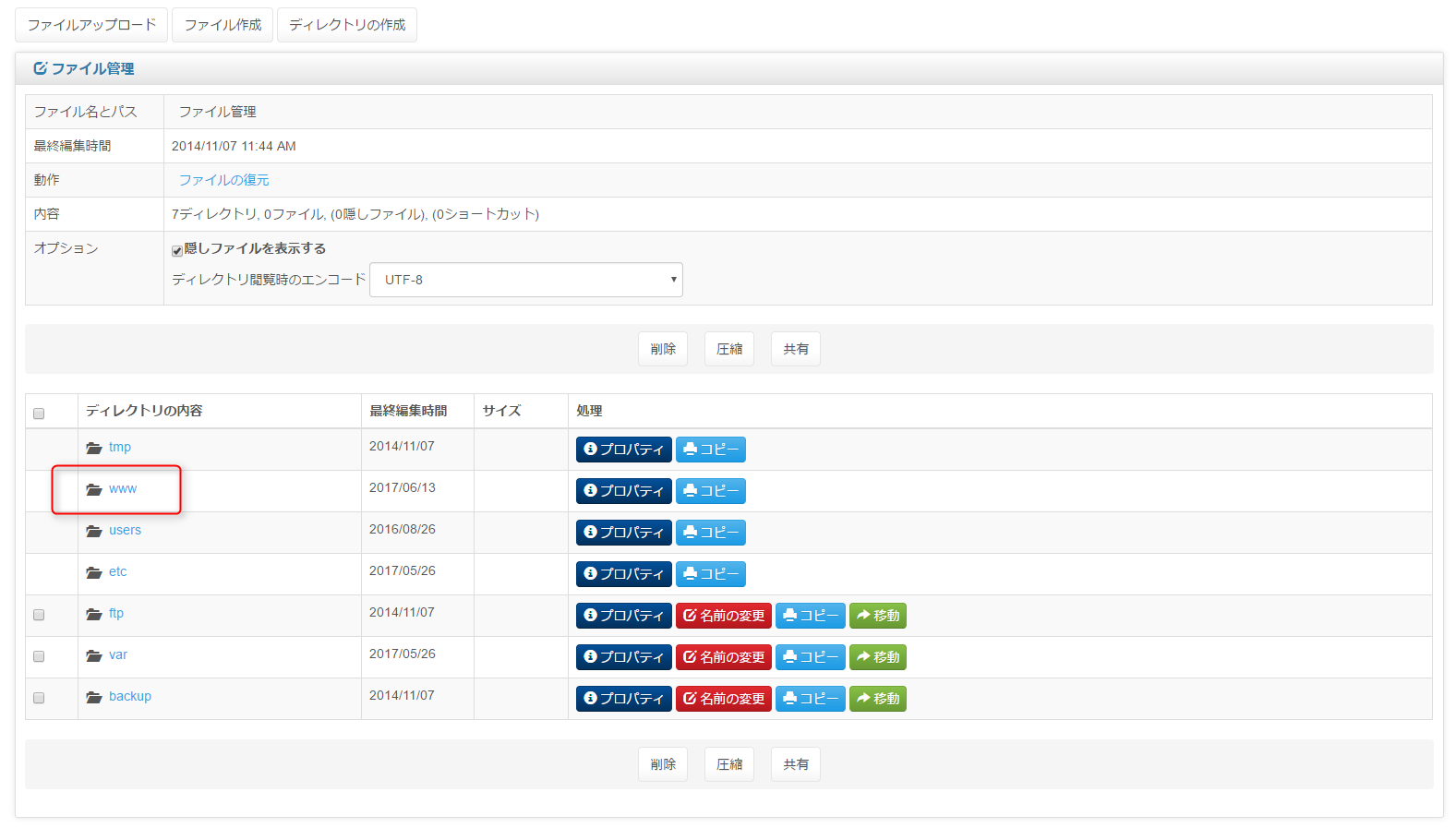
この「ファイル管理」がFTPとして活用できるもののようですね。
まとめ
FTP使って移動しなきゃできなさそうに「DNSアドレス」の場所もよく分からないし、やっと「ファイル管理」でできると分かっても公式の手順通りにやってもできないしでちょっと困ってしまいました。
なんとかこれで僕の場合はできたのでホッとしてます。
直接、「BizLink」を僕が契約したわけではないので詳細は分からないのですが、別の契約とかによっては少し違う方法になるかもしれません。
誰かの参考になれば幸いです。